Petite fenêtre blanche et vide
Il se peut qu'au lancement un message indique que le numéro de la version ne peut être lu ou alors vous pouvez avoir une fenêtre vide avec un bouton "OK":
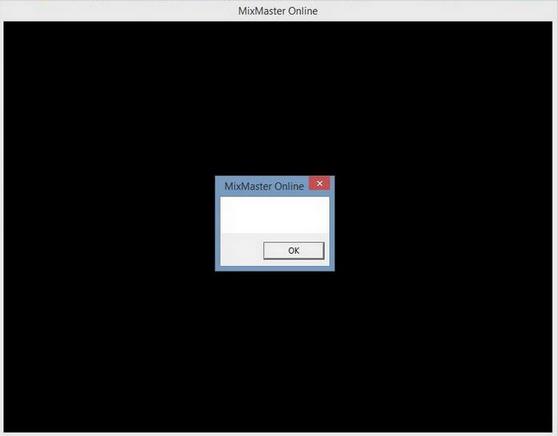
Afin de résoudre ces problèmes, il faut lancer le jeu en tant qu'administrateur et l'exécuter en mode de compatibilité pour Windows XP SP3 (ou Windows Vista). Effectuez un clique droit sur l'icône qui sert à lancer le jeu, puis clique gauche sur "Ouvrir l'emplacement du fichier" puis clique droit sur le fichier "Mixmaster" ou "Mixmaster.exe" puis clique gauche sur "Propriétés" puis allez dans l'onglet "Compatibilité" et effectuez ces réglages:
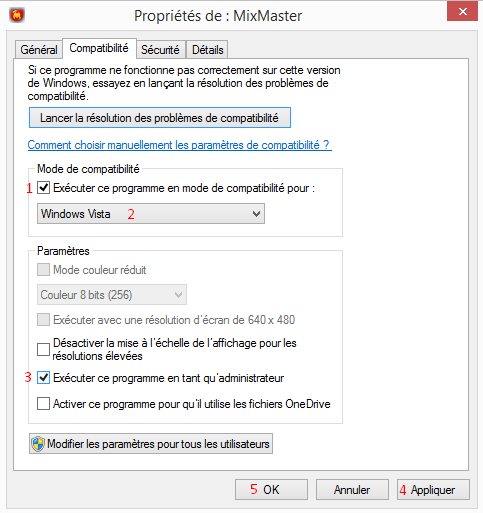
Ne pas oublier de cliquer sur "Appliquer" une fois les réglages effectués.
Sur Windows 10 un autre problème est présent et concerne cette fois la résolution de l'écran. Il suffit alors de la passer à 100 % et c'est réglé (mais cela n'empêche pas de devoir faire ce qui est expliqué précédement). Voici comment faire:
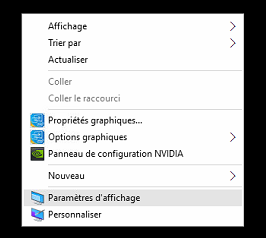
Effectuer un clique droit sur le bureau puis cliquer sur "Paramètres d'affichage".
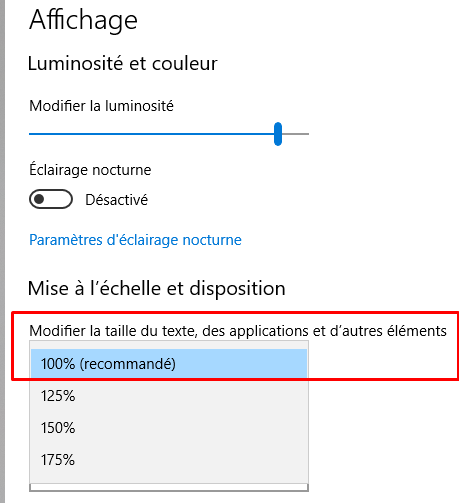
Votre réglage est très certainement supérieur à 100%. Choisir 100%. La prise en compte de la modification est immédiate. Vous pouvez à présent lancer le jeu.
BugTrap systématique à la connexion
Il se peut que lors de la première connexion le jeu se ferme automatiquement et de façon systématique. Effectuez un clique droit sur l'icône qui sert à lancer le jeu, puis clique gauche sur "Ouvrir l'emplacement du fichier" puis clique droit sur le fichier "Mixmaster" ou "Mixmaster.exe" puis clique gauche sur "Propriétés" puis allez dans l'onglet "Compatibilité" et effectuez ces réglages:
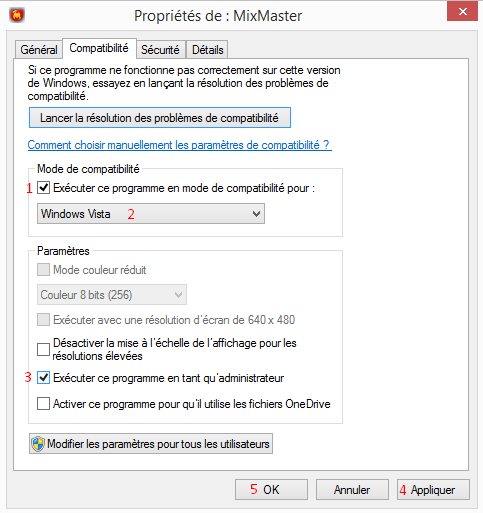
Ne pas oublier de cliquer sur "Appliquer" une fois les réglages effectués. Vous pouvez à présent très certainement lancer le jeu avec succès.
Dans de très très rares cas, en cas de BugTrap automatique à la connexion il faut effectuer un réglage supplémentaire.
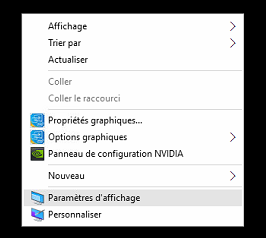
Effectuer un clique droit sur le bureau puis cliquer sur "Paramètres d'affichage".
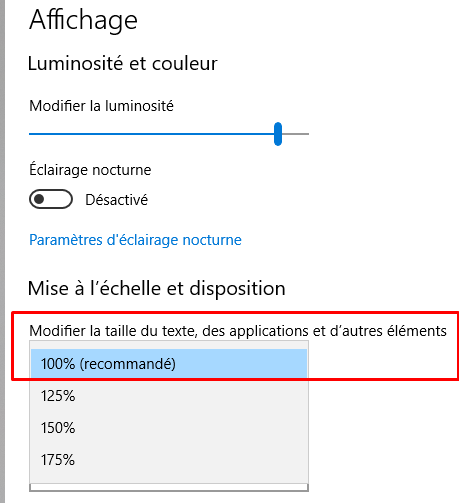
Votre réglage est très certainement supérieur à 100%. Choisir 100%. La prise en compte de la modification est immédiate. Vous pouvez à présent lancer le jeu.
ID invalide
Lors de la connexion vous pouvez également avoir un message "ID invalide". Comme l'indique le message il se peut que vous avez fait une erreur dans l'identifiant mais il se peut également que vous ayez oublié de valider votre compte. Il faut donc consulter vos mails sans oublier la catégorie "Spams" ou "Courriers indésirables".
Mail de validation non reçu
Pour diverses raisons, comme par exemple la possibilité d'identifier le propriétaire d'un compte ou alors de le contacter, l'inscription nécessite une adresse mail valide. Afin de s'en assurer, un mail de validation contenant un lien à cliquer vous est envoyé. Cependant, celui-ci arrive souvent dans vos spams. Chaque boite mail possède un champ de recherche. N'hésitez pas à l'utiliser avec le mot "mixmaster" (sans guillemets) si vous ne trouvez pas le mail. Il est possible de le renvoyer via un clique sur la case au bas du formulaire d'inscription.
Mot de passe invalide
Un autre message couramment rencontré concerne le mot de passe invalide. Fermez le jeu et reconnectez vous en prenant bien le temps de l'écrire.
Rien ne se lance
Le double clique sur l'icône MixMaster qui se trouve sur votre bureau n'a aucun effet. Vérifiez votre connexion internet.
Le Framework est nécessaire
Un dernier problème qui arrive de temps en temps est l'apparition d'un message vous indiquant sur le Framework est nécessaire afin de lancer Mixmaster Online. Celui-ci se télécharge via le lien suivant: cliquez ici. Ne pas oublier de l'installer après le téléchargement.
Raccourcis F1 à F12 non fonctionnels
Afin de gagner du temps vous pouvez placer des items et compétences en raccourcis. Ceux-ci s'utilisent ensuite via les touches F1 à F12. Afin de ne plus devoir appuyer sur la touche FN avant chaque utilisation de raccourcis, vous devez vous rendez dans le BIOS en tapotant la touche F10 lors du démarrage. ATTENTION, nous ne pourrons être tenus responsables en cas de problèmes techniques résultants de cette manipulation.
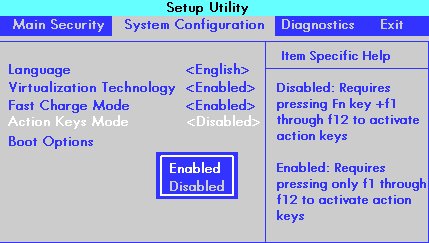
Utilisez les touches flèches pour accéder à l'onglet de configuration système. Utilisez les touches flèche vers le haut ou flèche vers le bas pour accéder à l'option Mode Touches d'actions (Ici nommé "Action Keys Mode"), puis appuyez sur la touche Entrée pour afficher le menu Activer / Désactiver (Ici nommé Enabled / Disabled). Modifiez encore le réglage à son opposé. Appuyez sur la touche F10 pour enregistrer la sélection et redémarrer l'ordinateur.
Lenteur du jeu après quelques minutes
Vérifiez si votre connexion internet n'est pas trop utilisée, y compris par un autre ordinateur ou une tablette utilisant la même box
Si vous utilisez plusieurs écrans, il y a 3 solutions:
- Soit lancer le jeu en plein écran uniquement
- Soit désactiver l'un des 2 écrans via les paramètres d'affichage (Touche Windows + touche P et choisir "Ecran du PC uniquement")
- Soit débrancher l'un des 2 écrans
Privilégiez la 1ère ou la 2ème solution car la 3ème peut théoriquement abîmer l'embout du câble au bout de plusieurs dizaines de fois.
Bandes noires à gauche et à droite
Le format de vos écrans n'étant pas le même que celui du jeu, il est fortement probable que le lancement du jeu en plein écran provoque l'affichage de bandes noires, l'une à gauche et l'autre à droite. C'est la seule solution permettant de ne pas avoir une image étirée dans le sens de la largeur. Cependant, si un jeu étiré ne vous gêne pas, il est possible de retirer les bandes noires. Effectuez un clique droit sur votre bureau, cliquez sur "Panneau de configuration NVIDIA", dans "Affichage" cliquez sur "Régler la taille et la position du bureau". Cliquez ensuite sur "Plein écran" puis sur le bouton "Appliquer" qui vient d'apparaître.
Merci à DRATTAK pour l'astuce.
Il est possible que vous n'ayez pas accès au Panneau de configuration NVIDIA après avoir effectué un clique droit sur le bureau. C'est lié au fait que vous ne possédez pas de carte NVIDIA. Voici la procédure dans votre cas: Clique droit bureau > Paramètre graphiques intel > Affichage > Passer à l'échelle plein écran
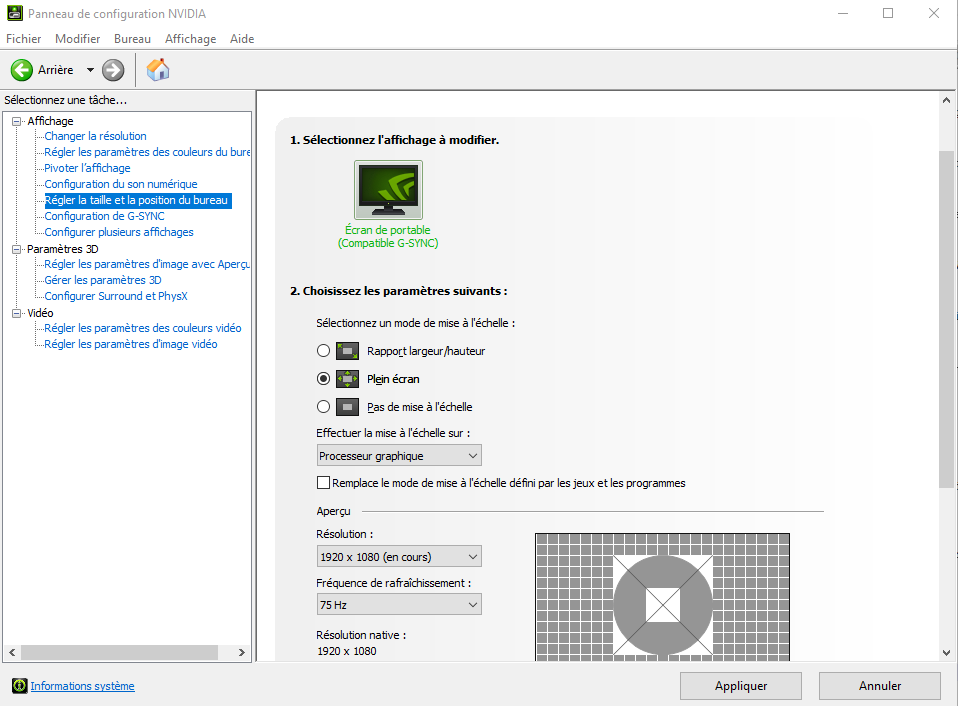
Blocages ou ralentissements ponctuels
ATTENTION, vous êtes entièrement responsables des réglages effectués et de leurs effets éventuels!
Il se peut que vous subissez des blocages ou ralentissements ponctuels sur les versions récentes de Windows, c'est à dire 8.1 et 10. Ceci est lié à des problèmes de compatibilité avec une fonctionnalité de Windows ou de la carte graphique. Voici les différents réglages qui pourront au minimum atténuer, voir faire disparaître des blocages et ralentissements se produisant principalement lorsque plusieurs joueurs sont regroupés au même endroit:
Vérifiez tout d'abord la stabilité et la rapidité de votre connexion internet. Essayez également de vous relier à la box par câble Ethernet afin d'écarter la possibilité d'une perturbation du réseau wifi.
1) Désactiver la synchronisation verticale (V-sync) via les options de la carte graphique.
Pour les cartes graphiques NVIDIA: Effectuer un clique droit sur le bureau, puis cliquer sur "Panneau de configuration NVIDIA", dans le menu gauche aller sous Paramètres 3D => Gérer les paramètres 3D, dans l'onglet "Paramètres globaux" cliquer sur "Synchronisation verticale" et modifier son réglage sur "Désactiver".
Pour les cartes graphique Intel: https://www.intel.fr/content/www/fr/fr/support/articles/000005552/graphics-drivers.html
Cette modification peut éventuellement provoquer des problèmes d'affichage sur d'autres jeux.
2) Désinstaller GeForce Experience
Cela se fait comme pour la désinstallation de n'importe quel autre logiciel, vous pouvez aussi uniquement le désactiver.
3) Configurer le support des applications 16 bits
Ne fonctionne pas sur les versions 64 bits de Windows 8.1 et 10. Dans tous les cas, lancer le jeu en mode de compatibilité Windows XP ou Windows Vista est recommandé via la procédure indiquée au début de ce tutoriel.
Dans le champ de recherche, écrire cmd et effectuer un clique droit sur l'application, puis "Exécuter en administrateur" puis y écrire dism /online /enable-feature /all /featurename:NTVDM /quiet /norestart et valider avec le touche Entrée. Pour le désactiver, c'est dism /online /disable-feature /featurename:NTVDM /quiet /norestart
Voici comment coller du texte dans l'invite de commande: https://www.pcastuces.com/pratique/astuces/4494.htm
4) Désactiver le mode jeu sur Windows 10
Celui-ci semble provoquer des problèmes dans plusieurs jeux. Voici comment faire: https://www.phonandroid.com/windows-10-le-game-mode-ruinerait-les-performances-du-pc.html
Pour se rendre dans les paramètres, il faut effectuer un clique droit sur le logo Windows en bas à gauche de l'écran, puis un clique gauche sur Paramètres et ensuite cliquer sur "Jeux".
5) Désactiver la barre de jeux, les captures et la diffusion
Il faut se rendre dans les paramètres jeux comme expliqué à l'étape précédente, puis dans le menu de gauche aller dans "Barre de jeux" et la désactiver, puis dans "Captures" et désactiver l'enregistrement des données audio, puis dans "Diffusion" à nouveau pour désactiver l'enregistrement des données audio.
6) Désactiver Windows Defender
La procédure est expliquée au bas du tutoriel suivant: https://www.commentcamarche.net/faq/49522-desactiver-windows-defender
Il faut ensuite télécharger et installer un autre antivirus comme par exemple Avira ou Avast ou BitDefender.
Une solution à ces différents problèmes sera probablement apportée via une modification du jeu mais en attendant, ces réglages semblent représenter la seule solution si les blocages et lenteurs sont trop gênants pour vous.
Mon problème n'est pas listé ici
Si vous remarquez un autre problème ou que ce tutoriel n'a ne vous a pas aidé, n'hésitez pas à nous contacter via le support. Nous vous apporteront une aide aussi rapide et efficace que possible.